Visual Studio Code でC/C++のプログラミングをしよう !
Hello World !
どうも初めまして、Yusukeです('ω')ノ
今回は有名なプログラミング用エディタであるVisual Studio Codeを使い、C/C++のプログラミング環境を構築する方法を紹介します。
(今回はwindows向けの設定となります。Mac版は近日アップ予定です)
目次
1. Visual Studio Code(以下VS Code)の導入
2. C/C++の環境構築(MinGWの設定)
3. C/C++の環境構築(VS Codeの設定)
4. プログラムを動かしてみよう
5. 最後に
1. Visual Studio Code(以下VS Code)の導入
VS Codeをインストールために以下にアクセスしてください。
下の写真の丸で囲まれたところをクリックし、VS Codeのインストーラをダウンロードしてください。

インストーラーをダウンロードし終わった後、それを実行して下さい。
そうすると、以下のようなウィンドウが出てくると思うので、「I do not accept the agreement」から「I accept the agreement」に変更して「Next」をクリックしてください。

以下のウィンドウが出てきます。そのまま「Next」をクリックしてもらって構いませんが、デスクトップ画面にVS Codeのアイコンを表示したい場合は「Create a desktop Icon」 に✓を入れから「Next」をクリックしてください。

「Install」をクリックしてください。

この後は「Next」をクリックしてもらうと、インストールが完了します。 2. C/C++の環境構築(MinGWの設定)
MinGWにアクセスしてください。すると、自動的にインストーラーのダウンロードが始まります。
ダウンロードし終わった後、それを実行し、「next」をクリックしてください。
そうすると以下のようなウィンドウが出てきます。
この時、Destination folderのパスを確認しておいてください。もし、以下と異なるパスが設定されていれば、それをコピーしておいてください。
(赤枠で囲まれたところをクリックして、Ctrl+Cでコピーができます。)

「次へ」をクリックするとインストール画面が出てきます。 作業完了まで少し時間がかかります。
インストールが完了した後、windowsキーを押し、検索バーに「システム環境変数を編集」と入力してください。
そして検索結果をクリックしてください。

そうすると以下のようなウィンドウが出てくるので、下の「環境変数」ボタンをクリックしてください。

以下のような環境変数の一覧画面が出てくるので、下の画面のように「Path」を選択し、「編集」ボタンをクリックしてください。

そして「New」をクリックし、以下のパスを入力してください。
C:\Program Files (x86)\mingw-w64\i686-8.1.0-posix-dwarf-rt_v6-rev0
上の作業でDestination folderのパスが私の画面と異なっていたのであれば、そのパスを入力してください。
入力し終わった後は「OK」ボタンをクリックして、画面を閉じてください。

3. C/C++の環境構築(VS Codeの設定)
VS Codeを開き、下の写真の赤枠に囲まれたマークをクリックし、C/C++と入力してください。

以下のような画面が出てくると思うのでインストールをクリックしてください。
(私のPCでは既にインストール済みのため、下の写真では「インストール」ではなく、「無効にする」/「アンインストール」ボタンが出ています。)

インストールが完了した後は上のバーのターミナルをクリックし、「既定のビルドタスクの構成」をクリックし「g++, exe build active file」をクリックしてください。

tasks.jsonファイルが開かれるので、下のようにファイルを編集してください。 コピペで構いません。
“command”と”cwd”についてですが、上の作業でDestinationフォルダのパスが私の画面と異なっていたのであれば、そのパスを入力してください。
{
"version": "2.0.0",
"tasks": [
{
"type": "shell",
"label": "g++.exe build active file",
"command": "C:\\Program Files (x86)\\mingw-w64\\i686-8.1.0-posix-dwarf-rt_v6-rev0\\mingw32\\bin\\g++.exe",
"args": [
"-g",
"${file}",
"-o",
"${fileDirname}\\${fileBasenameNoExtension}.exe"
],
"options": {
"cwd": "C:\\Program Files (x86)\\mingw-w64\\i686-8.1.0-posix-dwarf-rt_v6-rev0\\mingw32\\bin"
},
"problemMatcher": [
"$gcc"
],
"group": {
"kind": "build",
"isDefault": true
}
}
]
}
入力後Ctrl+Sで上書き保存してください。
次に上のバーの「実行」をクリックして「構成の追加」をクリックして下さい。
 launch.jsonファイルを下のように編集してください。
launch.jsonファイルを下のように編集してください。
コピペで構いません。
{
"version": "0.2.0",
"configurations": [
{
"name": "g++.exe build and debug active file",
"type": "cppdbg",
"request": "launch",
"program": "${fileDirname}\\${fileBasenameNoExtension}.exe",
"args": [],
"stopAtEntry": false,
"cwd": "${workspaceFolder}",
"environment": [],
"externalConsole": false,
"MIMode": "gdb",
"miDebuggerPath": "C:\\Program Files (x86)\\mingw-w64\\i686-8.1.0-posix-dwarf-rt_v6-rev0\\mingw32\\bin\\gdb.exe",
"setupCommands": [
{
"description": "Enable pretty-printing for gdb",
"text": "-enable-pretty-printing",
"ignoreFailures": true
}
],
"preLaunchTask": "g++.exe build active file"
}
]
}
入力後Ctrl+Sで上書き保存してください。
これでC/C++のプログラミング環境の構築は完了です。(*^^)v
4. プログラムを動かしてみよう
これまでのセットアップでしっかりとプログラムが動くかの確認のついでにプログラムを作ってみましょう。
(初心者向けです)
上のバーの「ファイル」から「フォルダーを開く」をクリックしてください。

フォルダー選択画面が開かれるので、既存のフォルダーあるいは、新規のフォルダーを選択してください。
注意していただきたいのですが、OneDriveなどのクラウドのフォルダーは選択しないようにしてください。
選択すると以下のような画面が表示されます。
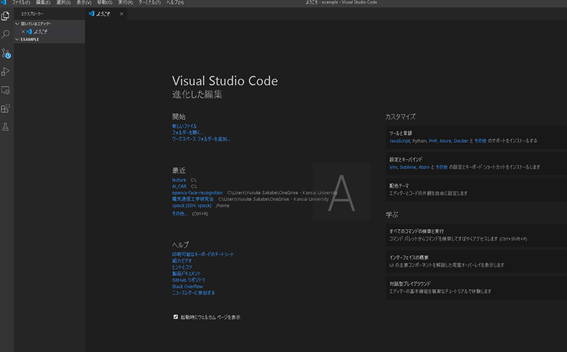
下の画面で赤色で囲われたマークをクリックしてください。
カーソルをフォルダ名の方に持っていく (下の写真でいうと、EXAMPLEと書いてあるところにカーソルを持っていく)とこれらのマークが出てきます。

以下のように入力画面が表示されるので、「program0.cpp」と入力し、Enterキーを押してください。
( .cppはC/C++のファイルの拡張子です。)

以下のようにファイルを編集してください。

ファイルを編集し終わった後、上のバーの「実行」をクリックし、「デバッグなしで実行」を選択してください。

この画面では「C++(Windows)」をクリックしてください。

少し経つと、画面下部で「デバッグコンソール」が開くので、「ターミナル」をクリックして表示してください。


ターミナルに”Hello World”と表示されていれば完璧です!

5. 最後に
みなさん、いかがだったでしょうか?
4. プログラムを動かしてみよう で作成したのは基本の「き」のプログラムで、今までプログラムした方々が必ずは使用したことがあるプログラムです。
今日作ったプログラムや、計算プログラム、GUIのプログラムなどを組み合わせることで、様々なプログラムを作ることができます。
プログラム初心者の方もそうでない方も、頑張ってくださいね!(^^)!
応援してます!
これからも電通研のブログはじゃんじゃん更新していくので、またお越しください!
それでは...
お疲れさまでした !! ( ^^) _U~~
Pythonの導入方法も後日アップしますのでそちらの方も見て下さいね。
参照 :
code.visualstudio.com
最終更新:
2020/4/30