Visual Studio Code でPythonのプログラミングをしよう !
これは下の記事のPython版です。
Hello World !
どうも、Yusukeです('ω')ノ
今回は有名なプログラミング用エディタであるVisual Studio Codeを使い、AI開発で使用されるPythonのプログラミング環境を構築する方法を紹介します(^O^)/
目次
1. Visual Studio Code(以下VS Code) の導入
2. Anaconda3 の導入
3. Pythonの環境構築(VS Codeの設定)
4. プログラムを動かしてみよう
5. 最後に
1. Visual Studio Code(以下VS Code)の導入
VS Codeをインストールために以下にアクセスしてください。
下の写真の丸で囲まれたところをクリックし、VS Codeのインストーラをダウンロードしてください。

インストーラーをダウンロードし終わった後、それを実行して下さい。
Mac OSでは以下のような画面が出てくるので、「開く」をクリックして下さい。 それでインストールは完了です。
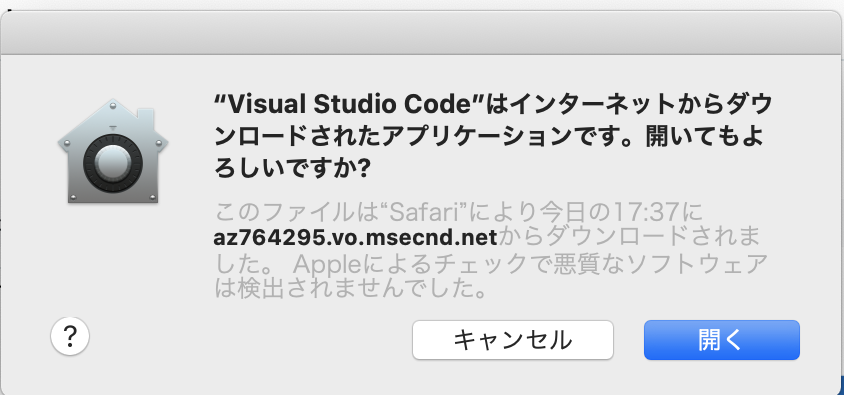
WINDOWSでは、
以下のようなウィンドウが出てくると思うので、「I do not accept the agreement」から「I accept the agreement」に変更して「Next」をクリックしてください。

以下のウィンドウが出てきます。そのまま「Next」をクリックしてもらって構いませんが、デスクトップ画面にVS Codeのアイコンを表示したい場合は「Create a desktop Icon」 に✓を入れから「Next」をクリックしてください。

「Install」をクリックしてください。

この後は「Next」をクリックしてもらうと、インストールが完了します。
2. Anaconda3の導入
Anaconda3をインストールするために以下にアクセスしてください。
WINDOWS
使用しているPCが64ビットの方は赤色の線で囲まれているところを、32ビットの方は水色の線で囲まれているところをクリックして、インストーラをダウンロードしてください。
Mac
64-Bit Graphical Installerをクリックし、インストーラーをダウンロードしてください。
WINDOWS
インストーラをダウンロードし終わった後、それを実行してください。
そうすると以下のような画面が出てくるので「Next」をクリックしてください。

「I Agree」をクリックします。
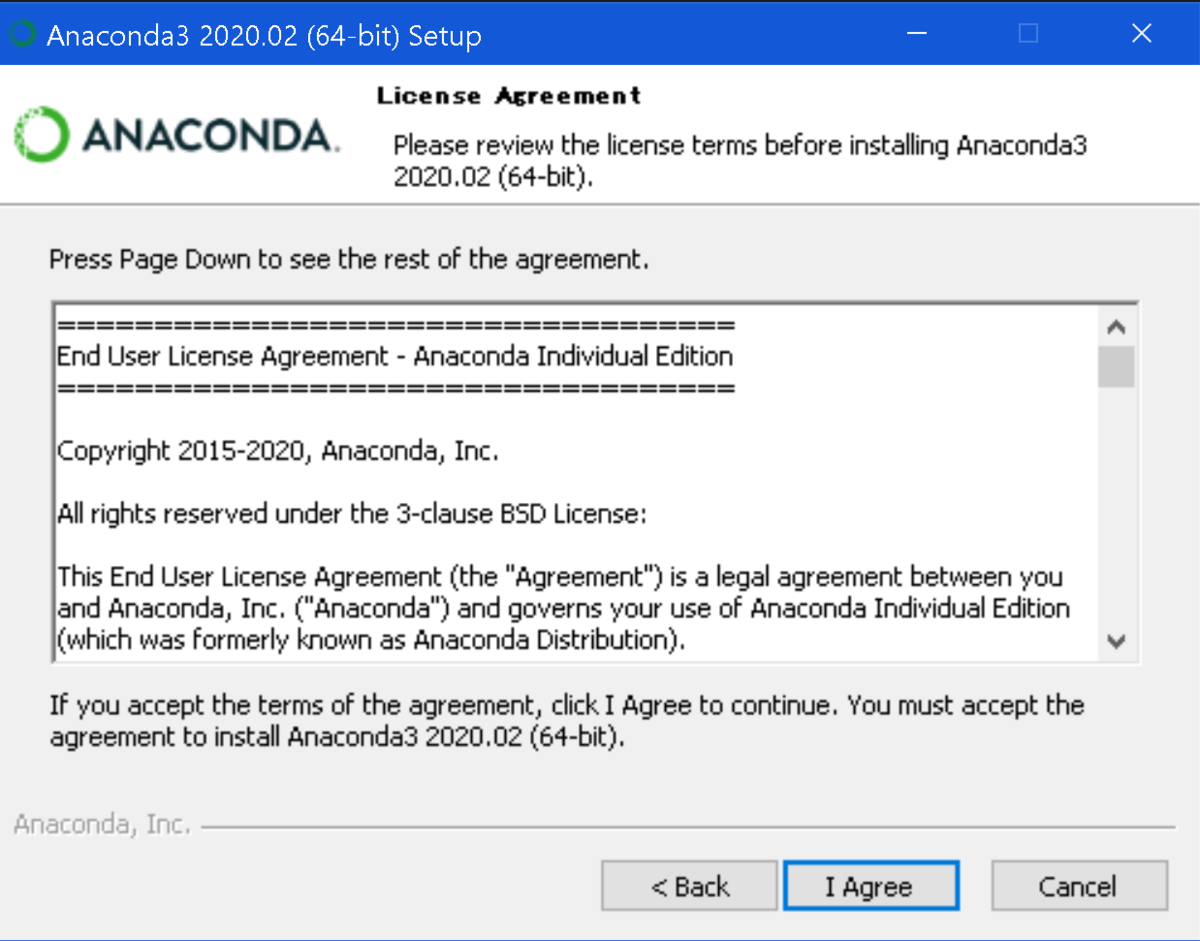
推奨されている、「Just me」を選択してください。

ここではAnaconda3をインストールするフォルダを指定するのですが、デフォルトのままで大丈夫です。
(もし、そのディレクトリでインストールをしたくない場合は適宜変更してください。)
「Next」をクリックしてください。

VS Codeで使用できるようにするために、「Register Anaconda3 as my default Python 3.7」にチェックを入れてください。

あとはインストール作業だけなので、「Next」をクリックして、インストール作業を完了させて下さい。
Mac
MacはWINDOWSほどややこしくないです。
ダウンロードしたインストーラを起動してください。
はじめに以下のような画面が出てくるので、「続ける」(「NEXT」)をクリックして、そのまま続行してください。

すると以下のような画面が出てくるので、しっかりと使用許諾契約を読み、「同意する」をクリックしてください。

あとは「続ける」(「NEXT」)をクリックするだけで作業は完了します。
インストールし終わったあと、「Launchpad」を開いてAnaconda-Navigatorが入っていることを確認してください。

3. Pythonの環境構築(VS Codeの設定)
VS Codeを起動してください。以下のようなウィンドウが出ます。

この画面でCtrlとShiftとPキーを同時に押してください。
すると、入力画面が出てくるので、「python」と打ち、「Python インタープリターを選択 / Python Select Interpreter」をクリックしてください。

以下の画面が出たら、「Python 3.7.x xx-bit('base': conda)」をクリックしてください。

ここで、矢印がさしているマークをクリックしてください。そうすると以下のような画面が出ます。

上の検索欄で「python」と入力してください。
そうすると以下のような画面が出てくるので「インストール」をクリックしてください。
(私のPCでは既にインストール済みなため、下の写真では「インストール」ではなく、「無効にする」/「アンインストール」ボタンが出ています。)
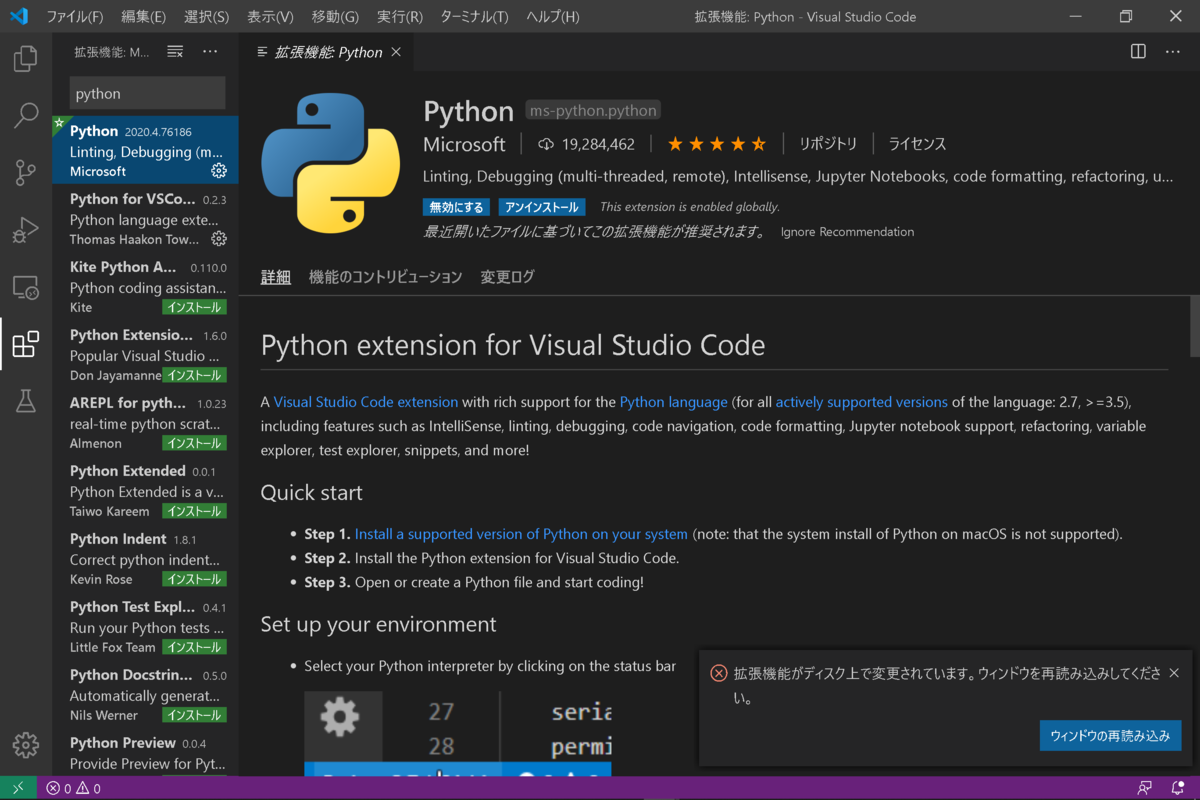
これでVS Codeへの導入は完了しました。
4. プログラムを動かしてみよう
Python開発環境が整ったので、一度プログラムを動かしてみましょう(^^)
これまでのセットアップでしっかりとプログラムが動くかの確認のついでにプログラムを作ってみましょう。
(初心者向けです)
上のバーの「ファイル」から「フォルダーを開く」をクリックしてください。

フォルダー選択画面が開かれるので、既存のフォルダーあるいは、新規のフォルダーを選択してください。
注意していただきたいのですが、OneDriveなどのクラウドのフォルダーは選択しないようにしてください。
選択すると以下のような画面が表示されます。
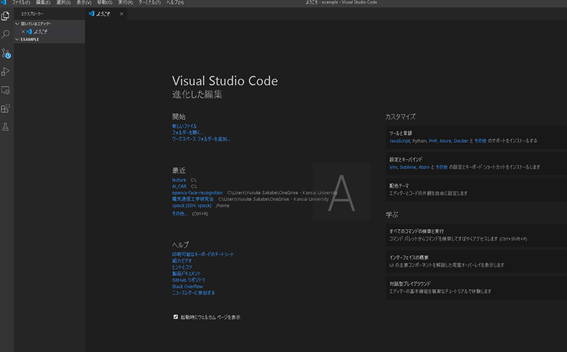
下の画面で赤色で囲われたマークをクリックしてください。
カーソルをフォルダ名の方に持っていく(下の写真でいうと、EXAMPLEと書いてあるところにカーソルを持っていく)とこれらのマークが出てきます。

以下のように入力画面が表示されるので、「program0.py」と入力し、Enterキーを押してください。
( .pyはPythonのファイルの拡張子です。)

以下のようにファイルを編集してください。

では、下の写真で丸をしている ▷ をクリックしてプログラムを実行してみましょう。

「ターミナル」にHello Worldと表示されたら完璧です!

5. 最後に
みなさん、いかがだったでしょうか?
Pythonはシンプルな書き方ができる言語なので、習得しやすく初心者に優しい言語になっています。
4. プログラムを動かしてみようではターミナル画面にHello Worldと表示するプログラムを作成しましたが、これはプログラミングの基本となるものです。
今日作ったプログラムや、計算プログラム、GUIのプログラムなどを組み合わせることで、様々なプログラムを作ることができます。
さらに応用した技術を使うと、Deep Learning や Machine Learning というAI系の分野も扱えるようになります。
AIや統計系のアプリケーションを作ってみたいという方は是非、頑張ってくださいね!(^^)!
応援してます!
これからも電通研のブログはじゃんじゃん更新していくので、またお越しください!
それでは... お疲れさまでした !! ( ^^) _U~~
電通研の活動も紹介しているのでご覧ください!
